This section describes the context menu of the LDAP Browser view.
Icon:

Description: Opens the New Entry wizard . The selected entry is used as template or to preset the parent entry.
Enabled: If one entry, search result or bookmark is selected.
Icon:

Description: Opens the New Context Entry wizard .
Enabled: If one entry, search result or bookmark is selected.
Icon:

Description: Opens the Search dialog . The selected search or entry is used to preset the search parameters.
Enabled: If one search, entry, search result or bookmark is selected.
Shortcut: Ctrl-H
Icon:

Description: Opens the bookmark dialog. The selected entry is used to preset the new bookmarks name and DN.
Enabled: If one entry, search result or bookmark is selected.
Icon:

Description: Opens the Batch Operation wizard . If one or multiple entries are selected they are used as operation objects. If a search is selected its search results are used as operation objects.
Enabled: If one search is selected or if one or multiple entries, search results or bookmarks are selected.
Description: Opens the selected entry in the default entry editor.
Enabled: If one entry, search result or bookmark is selected.
Opens the selected entry in a custom Entry editor. The follwing editor types are available:
Table Entry Editor (single-tab)
Icon:

Description: Displays attributes and values in a table grid. Single-tab means that only one instance of the editor is used, all entries are opened in the same editor tab. This is the traditional Entry editor.
Table Entry Editor (multi-tab)
Icon:

Description: Displays attributes and values in a table grid. Multi-tab means that each entry is opened in its own editor tab.
Icon:

Description: Displays attributes and values in LDIF format. Multi-tab means that each entry is opened in its own editor tab.
LDIF Entry Editor (single-tab)
Icon:

Description: Displays attributes and values in LDIF format. Single-tab means that only one instance of the editor is used, all entries are opened in the same editor tab.
Icon:
 /
/

Description: Opens the selected search result or bookmark in DIT.
Enabled: If one search result or bookmark is selected.
Shortcut: F3
Icon:

Description: Opens the parent node of the selected node.
Enabled: If a node with a parent is selected.
Shortcut: F4
Icon:

Description: Copies the selected entries and DNs to the system clipboard. The entries are copied in an internal format and could be pasted inside the LDAP Browser view. The DNs are copied as text and could be pasted even outside of Studio.
Enabled: If one or multiple entries, search results or bookmarks are selected.
Shortcut: Ctrl-C or Ctrl-Insert
Icon:

Description: Pastes the previously copied entries as children into the selected entry. If the copied entries have children you are asked for the copy depth.
The new entries will receive the same RDNs and attributes as the copied entries. If there is already an entry with the same RDN you are asked how to proceed.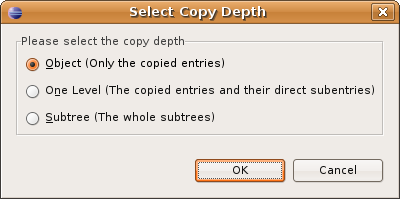
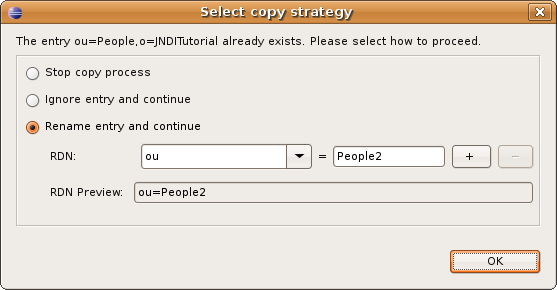
Enabled: If one entry is selected and the system clipboard contains entries.
Shortcut: Ctrl-V or Shift-Insert
Icon:

Description: Deletes the selected elements, the real action depends on the selected elements type:
- Entries or Search Results: The entries and its children are deleted physically from directory. It is not possible to delete base entries or the root DSE.
- Searches: The selected searches are removed from the view. No entries from directory are deleted.
- Bookmarks: The selected bookmarks are removed from the view. No entries from directory are deleted.
Enabled: If one or multiple searches, entries, search results or bookmarks are selected.
Shortcut: Delete
Description: Moves the selected entries to another parent. The Move Entries dialog is opened to select the new parent DN.
Enabled: If one or multiple entries or search results are selected.
Description: Renames the selected element, the real action depends on the selected element type:
- Entry or Search Result: Renames the selected entry in directory. The Rename Entry dialog is opened to specify a new RDN.
- Search: Renames the selected search.
- Bookmark: Renames the selected bookmark.
Enabled: If one search, entry, search results or bookmark is selected.
Shortcut: F2
Icon:

Description: Copies the distinguished name of the selected entry (e.g. cn=John Fowler,ou=People,o=JNDITutorial)
Enabled: If one entry, search result or bookmark is selected.
Icon:

Description: Copies the URL of the selected entry (e.g. ldap://localhost:389/cn=John Fowler,ou=People,o=JNDITutorial)
Enabled: If one entry, search result or bookmark is selected.
Copies the selected entries in LDIF content format. There are four options:
DN only
Icon:

Description: Copies the distinguished names of the selected entries in LDIF format. If a search is selected the distinguished names of all search results are copied.
Enabled: If one search is selected or if one or multiple entries, search results or bookmarks are selected.
returning attributes only
Icon:

Description: Copies all returning attributes of the selected search result entries in LDIF format. If a search is selected the returning attributes of all search results are copied.
Enabled: If one search is selected or if one or multiple search results are selected.
all user attributes
Icon:

Description: Copies all user attributes of the selected entries in LDIF format. If a search is selected the user attributes of all search results are copied.
Enabled: If one search is selected or if one or multiple entries, search results or bookmarks are selected.
include operational attributes
Icon:

Description: Copies all user attributes and operational attributes of the selected entries in LDIF format. If a search is selected the attributes of all search results are copied.
Enabled: If one search is selected or if one or multiple entries, search results or bookmarks are selected.
Copies the selected entries in CSV format. By default the tabulator is used as attribute delimiter, a pipe is used as value delimiter and each attribute is wrapped by double-quotes, these settings could be changed in Text Formats preferences . There are four options:
DN only
Icon:

Description: Copies the distinguished names of the selected entries in CSV format. If a search is selected the distinguished names of all search results are copied.
Enabled: If one search is selected or if one or multiple entries, search results or bookmarks are selected.
returning attributes only
Icon:

Description: Copies all returning attributes of the selected search result entries in CSV format. If a search is selected the returning attributes of all search results are copied.
Enabled: If one search is selected or if one or multiple search results are selected.
all user attributes
Icon:

Description: Copies all user attributes of the selected entries in CSV format. If a search is selected the user attributes of all search results are copied.
Enabled: If one search is selected or if one or multiple entries, search results or bookmarks are selected.
include operational attributes
Icon:

Description: Copies all user attributes and operational attributes of the selected entries in CSV format. If a search is selected the attributes of all search results are copied.
Enabled: If one search is selected or if one or multiple entries, search results or bookmarks are selected.
Icon:

Description: The action depends on the selected element type:
- Entry: The children entries of the selected entry are deleted physically from directory. It is not possible to delete base entries or the root DSE.
- Search or 'Searches' category: All the searches are removed from the view. No entries from directory are deleted.
- Bookmark or 'Bookmarks' category: All the bookmarks are removed from the view. No entries from directory are deleted.
Enabled: If an entry, search, bookmark, the 'Searches' or 'Bookmarks' category is selected.
Icon:

Description: Opens the Filter Children dialog to specify a children filter for the selected entry.
Enabled: If one entry in DIT category is selected.
Icon:

Description: Removes the children filter.
Enabled: If one entry in DIT category is selected and a children filter is set.
Icon:

Description: Refreshes the selected elements. If entries, search results or bookmarks are selected their attributes and children are refreshed. If searches are selected this searches are performed
Enabled: If one or multiple searches, entries, search results or bookmarks are selected.
Shortcut: F5
Description: Enables/disables fetching of operational attributes. If the server supports the 'All Operational Attributes' feature the operation attributes are requested using a '+', otherwise all available operational attributes available in the schema are requested.
Enabled: If one or multiple entries, search results or bookmarks are selected.
Note: This menu item is not available if "Fetch operational attributes while browsing" in the connection properties is enabled because in that case operational attributes are always loaded.
Description: Enables/disables fetching of alias entries. If enabled an additional search request with alias dereferncing mode 'never' is necessary when loading the children of an entry.
Enabled: If one or multiple entries are selected.
Note: This menu item is not available if no alias dereferencing is enabled in the connection properties because in that case alias entries are always visible.
Description: Enables/disables fetching of referral entries. If enabled an additional search request with ManageDsaIT controls is necessary when loading the children of an entry.
Enabled: If one or multiple entries are selected.
Note: This menu item is not available if "Use ManageDsaIT control while browsing" is enabled in the connection properties because in that case referral entries are always visible.
Description: Enables/disables fetching of subentries. If enabled an additional search request with Subentries controls is necessary when loading the children of an entry.
Enabled: If one or multiple entries are selected.
Note: This menu item is not available if "Fetch subentries while browsing" is enabled in the connection properties because in that case subentries are always fetched.
Description: Opens the entry properties , search properties or bookmark properties dialog.
Enabled: If one search, entry, search result or bookmark is selected.
Shortcut: Alt-Enter