This section describes the features of the Table Entry editor.
You could sort the displayed attributes by attribute
description or value by clicking to the column header. The
current sort criteria and direction is indicated by an
arrow. The default sorting behaviour could be changed in the
Sort Dialog
(
Toolbar menu ->
![]() Sorting
):
Sorting
):
The default sorting behaviour of the entry editor could be changed in this dialog.
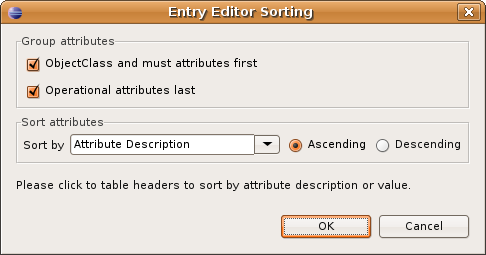
| Field | Description | Default |
|---|---|---|
| ObjectClass and must attributes first | If enabled, objectClass and must attributes are grouped at the top. | on |
| Operational attributes last | If enabled, operational attributes (e.g. createTimestamp and modifyTimestamp) are grouped at the bottom. | on |
| Sort by | Default sort criteria and order of attribute and values. Select either 'Attribute Description' or 'Value' from the drop-down list as sort critera and select the sort order. Or select 'No sorting' to disable default sorting. | Attribute Description and Ascending |
If an entry has many attributes and values it is difficult
to find a specific attribute. The Quick Filter provides a
client-side filter. To show/hide the Quick Filter toggle the
![]() button or press
Ctrl-F
. Enter (even parts of) attribute descriptions or values
into the input fields, only matching attributes keep
displayed. When hiding the filter is removed.
button or press
Ctrl-F
. Enter (even parts of) attribute descriptions or values
into the input fields, only matching attributes keep
displayed. When hiding the filter is removed.

By default all user attributes of an entry are fetched and displayed in the Entry editor. You could define to request operational attributes for each entry for the whole connection, see Connection properties for details. Another way is to request operational attributes for the selected entry only, choose Fetch Operational Attributes from the context menu.
By default attributes with more than 10 values are folded. The attribute is displayed as single line containing the number of values

Expand the attribute to make the values visible
(double-click works also). To expand/collapse all folded
attributes use the
![]() Collapse All and
Collapse All and
![]() Expand All and buttons from toolbar.
Expand All and buttons from toolbar.

You could change this setting in Entry editor preferences .
If a value contains a distinguished name the
![]() Locate DN in DIT
action can be used to locate and open the entry in the DIT.
Locate DN in DIT
action can be used to locate and open the entry in the DIT.
When selecting attributes these attribute-value-pairs are used to build a search filter, this feature could be used for "query by example".
Select example attributes and choose New Search... from context menu. Watch the search filter in the search dialog.
Select example attributes and choose Advanced -> Copy [NOT|AND|OR] Search Filter from context menu. This copies the search filter to system clipboard.
It is possible to add, edit or delete attributes and values of an entry in the Entry editor.
To enter the edit mode using the default value editor select a value and press Enter or F7 or double-click the value. If the attribute is a simple string (like givenName or telephoneNumber) the value could be edited in-place, otherwise a specific value editor dialog is opened. To use a specific value editor choose one from Context Menu -> Edit Value With .
To finish editing press Enter or click to another value or click the OK button in a value editor dialog. To cancel editing press ESC or click the Cancel button in a value editor dialog.
Sometimes you may want to make multiple modifications on an entry and to send these modifications as one request to the server. This is necessary e.g. when adding an additional object class which requires addional attributes. There are two ways to accomplish this.
One way is to toggle the "save modifications automatically" setting. This could be done from the editor's drop-down menu or in the Table Entry Editor preferences. This mode could be set independently for the single-tab and the multi-tab editor. For the single-tab editor it is enabled by default, for the multi-tab editor it is disabled by default. If disabled the editor becomes dirty (an asterisk '*' appears in the editor tab) if the entry is modified. The editor must be saved explicitely using Ctrl+S.
Another way is to use the Editor Entry Wizard. To start the wizard press F8 or choose Edit Entry... from the context menu.