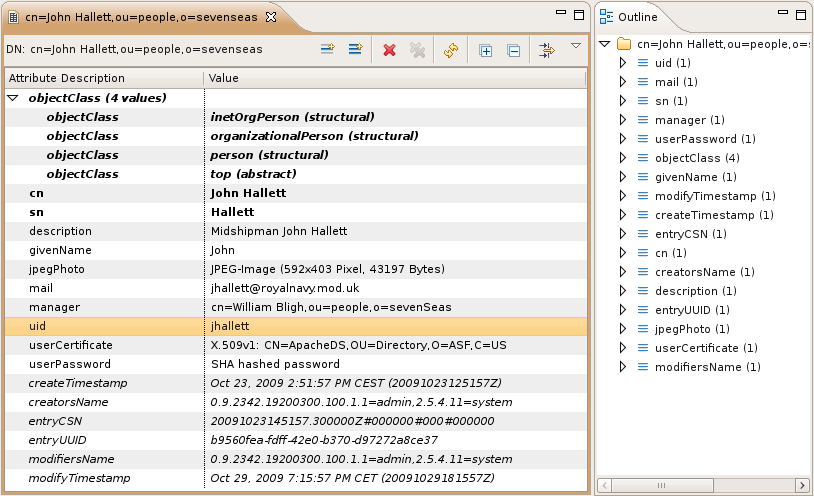This section describes general aspects of the Table Entry editor.
The Entry editor has a two-column layout. The left column contains the attribute descriptions (names), the right column contains the attribute values. Each line represents a name-value pair.
The Entry editor has its own toolbar. The left part displays the distinguished name of the current entry. The right part contains the toolbar icons and menu.
To distinguish the different attribute classes the Entry editor uses different fonts. By default the following colors and fonts are used:
| Attribute class | Default font | Default color | Example |
|---|---|---|---|
| objectClass attribute | bold and italic | black |
 |
| Must attributes | bold | black |
 |
| May attributes | normal | black |
 |
| Operational attributes | italic | black |
 |
These colors and fonts could be changed in the Colors and Fonts preferences .
The toolbar contains the following items:
| Icon | Action | Description | Shortcut |
|---|---|---|---|
|
| New Value | Adds a new value to the selected attribute and starts the edit mode. | Ctrl-+ |
|
| New Attribute... | Opens the New Attribute wizard . When finishing the wizard a new attribute is created and the edit mode is started to enter a value. | Shift-Ctrl-+ |
|
| Delete | Deletes the selected values. | Delete |
|
| Delete Attributes | Deletes all values of the selected attributes. Applicable to multi-valued attributes, if you want to delete the complete attribute just select one value use this action. | |
|
| Reload Attributes | Reloads the attributes of the current entry. | F5 |
|
| Expand All | Expands all folded attributes. | |
|
| Collapse All | Collapses all folded attributes. | |
|
| Show Quick Filter | Shows/Hides the Quick Filter . | Ctrl-F |
The drop down menu contains the following items:
Sorting...: Opens the Sort Dialog to set default sorting.
Show Decorated Values: If checked decorated values are displayed, this means some additional information is displayed:
If unchecked the raw values (as stored in directory) are displayed.- Images: Image format, width, height, and size.
- Binary data: Data size.
- Passwords: Used hash method.
- Timestamps: Locale dependent date and time format.
Save Automatically: If checked, each modifcation (add attribute, edit value, delete attribute) is saved automatically and a modify request is sent to the server. If unchecked the editor becomes dirty (an asterisk '*' appears in the editor tab) if the entry is modified. Multiple modifications could be applied to the entry. The editor must be saved explicitely using Ctrl+S.
Preferences...: Opens the Entry editor preferences dialog.