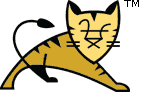Windows Service How-To
Table of Contents
Tomcat monitor application
Tomcat12w is a GUI application for monitoring and configuring Tomcat services.
Command line directives
Each command line directive is in the form of
//XX[//ServiceName]
If the //ServiceName component is omitted, then the service
name is assumed to be the name of the file less the w suffix. So the default
service name is Tomcat12.
The available command line directives are:
| //ES | Edit service configuration | This is the default operation. It is called if the no option is provided. Starts the GUI application which allows the service configuration to be modified, started and stopped. |
| //MS | Monitor service | Starts the GUI application and minimizes it to the system tray. |
| //MR | Monitor & run service | Starts the GUI application and minimizes it to the system tray. Start the service if it is not currently running. |
| //MQ | Monitor quit | Stop any running monitor for the service. |
Tomcat service application
Tomcat12 is a service application for running Tomcat 12 as a Windows service.
Command line directives
Each command line directive is in the form of
//XX[//ServiceName]
The available command line directives are:
| //TS | Run the service as console application | This is the default operation. It is called if the no option is provided. The ServiceName is the name of the executable without exe suffix, meaning Tomcat12 |
| //RS | Run the service | Called only from ServiceManager |
| //ES | Start (execute) the service | |
| //SS | Stop the service | |
| //US | Update service parameters | |
| //IS | Install service | |
| //DS | Delete service | Stops the service if running |
| //PS | Print service | Prints the command to (re-)create the current configuration |
| //PP[//seconds] | Pause service | Default is 60 seconds |
| //VS | Version | Print version and exit |
| //? | Help | Print usage and exit |
Command line parameters
Each command line parameter is prefixed with --. If the
command line parameter is prefixed with ++, and the parameter
supports multiple values, then it's value will be appended to the existing
option. In the table below, parameters that support multiple values are
prefixed with ++.
If the environment variable with the same name as command line parameter
but prefixed with PR_ exists it will take precedence. For
example:
set PR_CLASSPATH=xx.jaris equivalent to providing
--Classpath=xx.jaras command line parameter.
| ParameterName | Default | Description |
|---|---|---|
| --Description | Service name description (maximum 1024 characters) | |
| --DisplayName | ServiceName | Service display name |
| --Install | procrun.exe //RS//ServiceName | Install image |
| --Startup | manual | Service startup mode can be either auto or manual |
| ++DependsOn | List of services that this service depend on. Dependent services are separated using either # or ; characters | |
| ++Environment | List of environment variables that will be provided to the service in the form key=value. They are separated using either # or ; characters. If you need to use either the # or ; character within a value then the entire value must be enclosed inside single quotes. | |
| --User | User account used for running executable. It is used only for StartMode java or exe and enables running applications as service under account without LogonAsService privilege. | |
| --Password | Password for user account set by --User parameter | |
| --ServiceUser | Specifies the name of the account under which the service should
run. Use an account name in the form
DomainName\UserName. The service process will be logged
on as this user. if the account belongs to the built-in domain, you
can specify .\UserName. Note that the Service Control
Manager does not accept localised forms of the standard names so to
use them you need to specify NT Authority\LocalService,
NT Authority\NetworkService or LocalSystem
as appropriate. |
|
| --ServicePassword | Password for user account set by --ServiceUser parameter | |
| --LibraryPath | Directory added to the search path used to locate the DLLs for the
JVM. This directory is added both in front of the PATH
environment variable and as a parameter to the
SetDLLDirectory function. |
|
| --JavaHome | JAVA_HOME | Set a different JAVA_HOME than defined by JAVA_HOME environment variable |
| --Jvm | auto | Use either auto (i.e. find the JVM from the Windows registry) or specify the full path to the jvm.dll. You can use the environment variable expansion here. |
| ++JvmOptions | -Xrs | List of options in the form of -D or -X that will be passed to the JVM. The options are separated using either # or ; characters. If you need to embed either # or ; characters, put them inside single quotes. (Not used in exe mode.) |
| ++JvmOptions9 | List of options in the form of -D or -X that will be passed to the JVM when running on Java 9 or later. The options are separated using either # or ; characters. If you need to embed either # or ; characters, put them inside single quotes. (Not used in exe mode.) | |
| --Classpath | Set the Java classpath. (Not used in exe mode.) | |
| --JvmMs | Initial memory pool size in MiB. (Not used in exe mode.) | |
| --JvmMx | Maximum memory pool size in MiB. (Not used in exe mode.) | |
| --JvmSs | Thread stack size in KiB. (Not used in exe mode.) | |
| --StartMode | One of jvm, Java or exe. The modes are:
|
|
| --StartImage | Executable that will be run. Only applies to exe mode. | |
| --StartPath | Working path for the start image executable. | |
| --StartClass | Main | Class that contains the startup method. Applies to the jvm and Java modes. (Not used in exe mode.) |
| --StartMethod | main | Method name if differs then main |
| ++StartParams | List of parameters that will be passed to either StartImage or StartClass. Parameters are separated using either # or ; character. | |
| --StopMode | One of jvm, Java or exe. See --StartMode for further details. | |
| --StopImage | Executable that will be run on Stop service signal. Only applies to exe mode. | |
| --StopPath | Working path for the stop image executable. Does not apply to jvm mode. | |
| --StopClass | Main | Class that will be used on Stop service signal. Applies to the jvm and Java modes. |
| --StopMethod | main | Method name if differs then main |
| --StopParams | List of parameters that will be passed to either StopImage or StopClass. Parameters are separated using either # or ; character. | |
| ++StopTimeout | No Timeout | Defines the timeout in seconds that procrun waits for service to exit gracefully. |
| --LogPath | %SystemRoot%\System32\LogFiles\Apache | Defines the path for logging. Creates the directory if necessary. |
| --LogPrefix | commons-daemon | Defines the service log filename prefix. The log file is created in
the LogPath directory with .YEAR-MONTH-DAY.log
suffix |
| --LogLevel | Info | Defines the logging level and can be either Error, Info, Warn or Debug. (Case insensitive). |
| --LogJniMessages | 0 | Set this non-zero (e.g. 1) to capture JVM jni debug messages in the procrun log file. Is not needed if stdout/stderr redirection is being used. Only applies to jvm mode. |
| --StdOutput | Redirected stdout filename. If named auto then file is created inside LogPath with the name service-stdout.YEAR-MONTH-DAY.log. | |
| --StdError | Redirected stderr filename. If named auto then file is created inside LogPath with the name service-stderr.YEAR-MONTH-DAY.log. | |
| --PidFile | Defines the file name for storing the running process id. Actual file is created in the LogPath directory |
Installing services
The safest way to manually install the service is to use the provided
service.bat script. Administrator privileges are required to run this
script. If necessary, you can use the /user switch to specify
a user to use for the installation of the service.
NOTE: If User Account Control (UAC) is enabled you will be
asked for additional privileges when 'Tomcat12.exe' is launched by
the script.
If you want to pass additional options to service installer as
PR_* environment variables, you have to either configure them
globally in OS, or launch the program that sets them with elevated privileges
(e.g. right-click on cmd.exe and select "Run as administrator"; on Windows 8
(or later) or Windows Server 2012 (or later), you can open an elevated command
prompt for the current directory from the Explorer
by clicking on the "File" menu bar). See issue 56143 for details.
Install the service named 'Tomcat12'
C:\> service.bat installThere is a 2nd optional parameter that lets you specify the name of the service, as displayed in Windows services.
Install the service named 'MyService'
C:\> service.bat install MyServiceWhen installing the service with a non-default name,
tomcat12.exe and tomcat12w.exe may be renamed to
match the chosen service name. To do this, use the --rename
option.
Install the service named 'MyService' with renaming
C:\> service.bat install MyService --renameIf using tomcat12.exe, you need to use the //IS parameter.
Install the service named 'Tomcat12'
C:\> tomcat12 //IS//Tomcat12 --DisplayName="Apache Tomcat 12" ^
--Install="C:\Program Files\Tomcat\bin\tomcat12.exe" --Jvm=auto ^
--StartMode=jvm --StopMode=jvm ^
--StartClass=org.apache.catalina.startup.Bootstrap --StartParams=start ^
--StopClass=org.apache.catalina.startup.Bootstrap --StopParams=stopUpdating services
To update the service parameters, you need to use the //US parameter.
Update the service named 'Tomcat12'
C:\> tomcat12 //US//Tomcat12 --Description="Apache Tomcat Server - https://tomcat.apache.org/ " ^
--Startup=auto --Classpath=%JAVA_HOME%\lib\tools.jar;%CATALINA_HOME%\bin\bootstrap.jarIf you gave the service an optional name, you need to specify it like this:
Update the service named 'MyService'
C:\> tomcat12 //US//MyService --Description="Apache Tomcat Server - https://tomcat.apache.org/ " ^
--Startup=auto --Classpath=%JAVA_HOME%\lib\tools.jar;%CATALINA_HOME%\bin\bootstrap.jarRemoving services
To remove the service, you need to use the //DS parameter.
If the service is running it will be stopped and then deleted.
Remove the service named 'Tomcat12'
C:\> tomcat12 //DS//Tomcat12If you gave the service an optional name, you need to specify it like this:
Remove the service named 'MyService'
C:\> tomcat12 //DS//MyServiceDebugging services
To run the service in console mode, you need to use the //TS parameter. The service shutdown can be initiated by pressing CTRL+C or CTRL+BREAK. If you rename the tomcat12.exe to testservice.exe then you can just execute the testservice.exe and this command mode will be executed by default.
Run the service named 'Tomcat12' in console mode
C:\> tomcat12 //TS//Tomcat12 [additional arguments]
Or simply execute:
C:\> tomcat12Multiple Instances
Tomcat supports installation of multiple instances. You can have a single installation of Tomcat with multiple instances running on different IP/port combinations, or multiple Tomcat versions, each running one or more instances on different IP/ports.
Each instance folder will need the following structure:
- conf
- logs
- temp
- webapps
- work
At a minimum, conf should contain a copy of the following files from CATALINA_HOME\conf\. Any files not copied and edited, will be picked up by default from CATALINA_HOME\conf, i.e. CATALINA_BASE\conf files override defaults from CATALINA_HOME\conf.
- server.xml
- web.xml
You must edit CATALINA_BASE\conf\server.xml to specify a unique IP/port for the
instance to listen on. Find the line that contains
<Connector port="8080" ... and add an address attribute and/or
update the port number so as to specify a unique IP/port combination.
To install an instance, first set the CATALINA_HOME environment variable to the name of the Tomcat installation directory. Then create a second environment variable CATALINA_BASE and point this to the instance folder. Then run "service.bat install" command specifying a service name.
set CATALINA_HOME=c:\tomcat_12
set CATALINA_BASE=c:\tomcat_12\instances\instance1
service.bat install instance1To modify the service settings, you can run tomcat12w //ES//instance1.
For additional instances, create additional instance folder, update the CATALINA_BASE environment variable, and run the "service.bat install" again.
set CATALINA_BASE=c:\tomcat_12\instances\instance2
service.bat install instance2