This section describes the features of the Search Result editor.
To sort the search results by attributes click the column header. The current sort attribute and direction is indicated by an arrow.
If there are many search results it is difficult to find a
specific one. The Quick Filter provides a client-side
filter. To show/hide the Quick Filter toggle the
![]() button or press
Ctrl-F
. Enter (even parts of) a value into the input field, only
matching search results keep displayed. When hiding the
filter is removed.
button or press
Ctrl-F
. Enter (even parts of) a value into the input field, only
matching search results keep displayed. When hiding the
filter is removed.
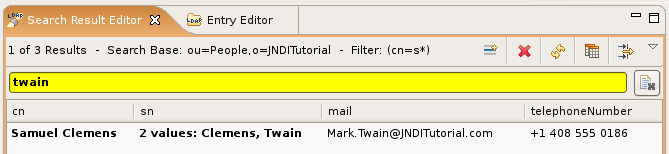
The
![]() Locate DN in DIT
action locates and opens the entry of a selected DN in the
DIT.
Locate DN in DIT
action locates and opens the entry of a selected DN in the
DIT.
The
![]() Open Search Result
action locates and opens the selected search result.
Open Search Result
action locates and opens the selected search result.
The
![]() Copy Table
action copies attributes as displayed in the table to the
system clipboard.
Copy Table
action copies attributes as displayed in the table to the
system clipboard.
By default the tabulator is used as attribute delimiter, a pipe is used as value delimiter and each attribute is wrapped by double-quotes. These settings are suitable to paste the copied data into Excel or OpenOffice, the settings could be changed in Text Formats preferences .
It is possible to add, edit or delete the displayed attributes of the search results in the Search Result editor.
To enter the edit mode using the default value editor select a cell and press Enter or F7 or double-click the cell. If the attribute is a simple string (like givenName or telephoneNumber) the value could be edited in-place, otherwise a specific value editor dialog is opened. To use a specific value editor choose one from Context Menu -> Edit Value With .
To finish editing press Enter or click to another cell or click the OK button in a value editor dialog. To cancel editing press ESC or click the Cancel button in a value editor dialog.
In LDAP it is possible (and even normal) that an entry has multivalued attributes. To handle this in a spreadsheet-like editor a special editor is necessary:
In the cell a multivalued attribute is displayed as "X values: ..." to show the number of values and a preview
When entering edit mode the Multivalued Editor dialog is opened.
The Mulivalued Editor is similar to the Entry editor: you could add, edit and delete values. Of course it is limited to edit only the current attribute, not the whole entry.
When editing a multivalued attribute the Multivalued Editor
is used as default value editor. When editing a singlevalued
attribute you could select
Context Menu -> Edit Value With ->
![]() Multivalued Editor
.
Multivalued Editor
.