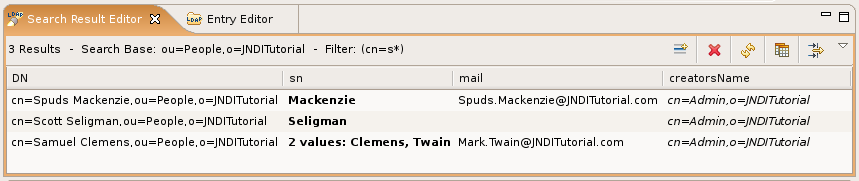This section describes general aspects of the Search Result editor.
The Search Result editor has a multi-column layout, one column for each returning attribute defined in search parameters. Each line represents a search result with its values.
The cells have the following meaning:
A value indicates that the entry has such an attribute with exacly one value.
An empty cell indicates that the entry hasn't such an attribute.
X values: ... indicates that the entry has multiple values for that attribute.
You can choose whether the DN of each search result is displayed as first column. Toggle Toolbar menu -> Show DN .
To distinguish the different attribute classes the Search Result editor uses the same fonts and colors as the Entry editor .
The toolbar contains the following items:
| Icon | Action | Description | Shortcut |
|---|---|---|---|
|
| New Value | Adds a new value to the selected attribute and starts the edit mode. | Ctrl-+ |
|
| Delete | Deletes the selected attribute. | Delete |
|
| Refresh | Performs the current search. | F5 |
|
| Copy Table | Copies values as displayed in the table as CSV. By default the tabulator is used as attribute delimiter, a pipe is used as value delimiter and each attribute is wrapped by double-quotes. These settings are suitable to paste the copied data into Excel or OpenOffice, the settings could be changed in Text Formats preferences . | |
|
| Show Quick Filter | Shows/Hides the Quick Filter . | Ctrl-F |
The drop down menu contains the following items:
Show DN: If checked the distinguished name of each search result is displayed as first column.
DN as link: If checked the distinguished name of each search result is a link. Clicking to this link will open the search result entry.
Show Decorated Values: If checked decorated values are displayed, this means some additional information is displayed:
If unchecked the raw values (as stored in directory) are displayed.- Images: Image format, width, height, and size.
- Binary data: Data size.
- Passwords: Used hash method.
- Timestamps: Locale dependent date and time format.
Preferences...: Opens the Search Result editor preferences dialog.